If you could point to a problem that a great many people have had over the years with different solutions and no clear answers, it is the problem of configuring Outlook (or any other email client) to access your Hotmail account.
There are plug-ins, conflicting settings, unclear instructions, and differing requirements (ie, pay versus no-pay accounts) have been spread out over the years.
I aim to end the chaos :-).
As of this writing (September 2009), you can access all Hotmail accounts, even free accounts. The servers and port numbers to use for Hotmail are the following:
POP3 Server:
- Server: pop3.live.com
- Port: 995
- Encryption: SSL
SMTP Server:
- Server: smtp.live.com
- Port: 587
- Encryption: TLS
- Server requires authentication
For both servers, the login username is your complete email address.
Outlook Configuration
Here is the series of steps you need to follow:
On the main account configuration window:
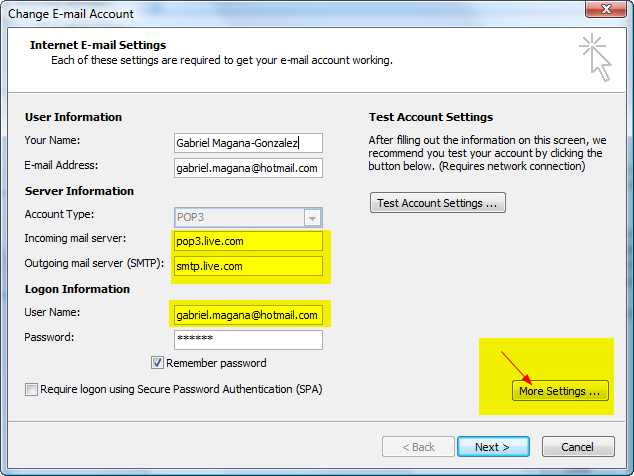
On this screen, enter the server names as shown, and your username (full Hotmail email address) and password.
Click on “More Settings…”
Internet Email Settings Window
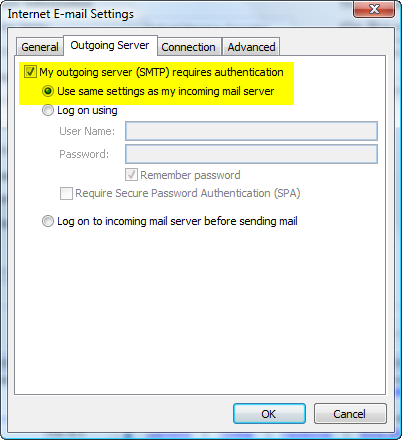
On this window, go to the “Outgoing Server” tab, then change the settings as shown
Go to the “Advanced” tab next…
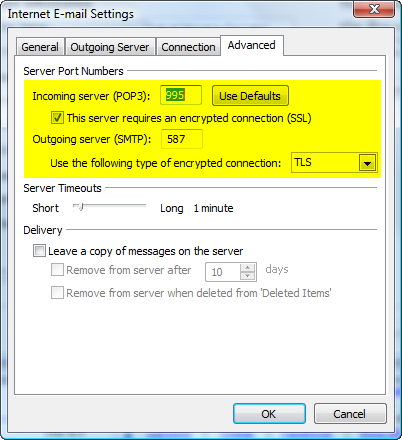
…And put the settings as shown above.
You’re done! Now to test your changes. Press “OK” and you will go back to the main account configuration window.
On that window press “Test Account Settings…” and it will perform a test:
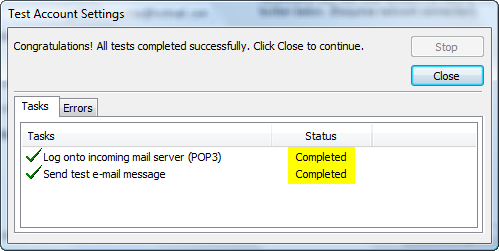
If you set everything correctly, you will see the two status values as “Completed”. Congratulations, now you have access to your Hotmail account via Outlook!
